Ich habe soeben eine Mail von der Bawag bekommen. Laut dieser werd es in den nächsten Tagen ein Hotfix-Update für die App geben. Dieses sollte das Problem beheben.
Hier geht es noch einmal zum originalen Post:
Bawag Banking App und die Sicherheit
/home/law
Mittwoch, 9. April 2014
Dienstag, 8. April 2014
Bawag Banking App und die Sicherheit
Ich habe mir heute die Bawag iOS App auf meinem iPhone installiert und wurde nach dem ersten Login gefragt ob ich nicht ein Security-Pattern setzen will. Das habe ich natürlich gleich gemacht. Wenn ich nun via Multitasking in eine andere App wechsle und danach die Bawag App wieder öffne, muss ich vorher dieses Security-Pattern eingeben. Das selbe passiert auch, wenn ich das iPhone in den Ruhezustand bringe und danach wieder einschalte. Das sieht dann so aus:
So weit so gut...
Aber natürlich habe ich dieser Sache nicht blind vertraut und habe mir das genauer angeschaut. Ich steckte also mein iPhone an meinen Mac an und öffnete den Document Ordner der App. Das funktioniert zum Beispiel mit der Mac App PhoneView bzw. iExplorer. Für diese Prozedur muss das iPhone nicht gejailbreaked sein.
Zuerst habe ich mir die SQLite Datei EBDatabase.sqlite auf meinen Rechner kopiert und einmal durchgesehen. Das ganze scheint eine Core-Data Datenbank zu sein. Ich habe aber nichts interessantes gefunden. In der Datenbank sind eigentlich nur alle Bawag/PSK Filialen und alle Bankomaten eingetragen. Beides mit Geokoordinaten, also wenn die mal jemand benötigt... :-)
Also habe ich weiter am Gerät gesucht und im Ordner Library/Preferences wurde ich dann fündig. Dort liegt eine Datei die com.bawagpsk.mobileBanking.plist heißt und alle Einstellungen beinhaltet. Wenn man sich diese Datei dann genau ansieht entdeckt man einen Eintrag der "secretGesture8228040" benannt ist. Hmm... was könnte das wohl sein. :-)
(Ich zeige die restlichen Zeilen nicht an, da auch meine Disposer Number in Plaintext gespeichert ist)
Also habe ich das Security-Pattern am iPhone auf folgendes umgestellt und die Settings Datei erneut herunten geladen:
Der Eintrag "secretGesture8228040" sieht nun so aus.
Nun sollte der sollte eigentlich alles klar sein. :-)
Hier noch einmal eine kleine Hilfe:
Ich habe dann das ganze noch einmal mit meinem iPad versucht und dort funktionierte es auch auf die selbe Art. Der einzige Unterschied ist, dass die SettingsDatei com.bawagpsk.mobileBankingTablet.plist benannt ist. Ich finde das für eine Banking Anwendung wirklich schlimm, die App loggt sich zwar nach 15 Minuten automatisch aus, aber in 15 Minuten ist es leicht möglich das iOS Gerät an einen Rechner anzustecken und die Datei auszulesen. Also bitte liebe Bawag behebt dieses Problem! Ich habe ihnen übrigens schon vor Wochen eine Mail mit Infos geschickt, aber nie eine Antwort bekommen.
Ich habe mir auch noch das selbe kurz unter Android angesehen, aber hier schaut es zumindest so aus, dass das Securtiy-Pattern verschlüsselt gespeichert wird.
Wie sicher die Verschlüsselung ist habe ich mir aber dann nicht mehr angesehen...
Mein Rat ist, die App so lange nicht zu verwenden bis dieser Fehler behoben ist.
Update 1:
Ich habe soeben eine Mail von der Bawag bekommen. Laut dieser werd es in den nächsten Tagen ein Hotfix-Update für die App geben. Dieses sollte das Problem beheben.
Donnerstag, 29. August 2013
Raspberrypi und LVM Teil 2: Eine weiter Festplatte hinzufügen
Im ersten Teil wurde kurz und bündig erklärt wie man LVM am Raspberrypi installiert und einrichtet. Diesmal erkläre ich kurz wie eine weiter Festplatte in das bestehende LVM hinzufügt werden kann.
Zuerst muss man wieder ein physisches Volume erstellen.
# sudo pvcreate /dev/sdb
Diesmal handelt es sich bei sdb um die neue Festplatte, dass kann wieder variieren.
Nun muss das neu erstellte physische Volume zur bestehenden Volume-Group hinzugefügt werden.
# sudo vgextend vg-data /dev/sdb
vg-data ist in diesem Fall die bestehende Volume-Group.
Um die bestehenden Daten im LVM nicht zu gefährden ist es besser nun das LVM-Volume zu unmounten.
# sudo umount /mnt/sharing
In meinem Fall ist das /mnt/sharing.
Jetzt kann man das bestehende Logical-Volume um die neue Festplatte erweitern.
# sudo lvextend -l+100%FREE /dev/vg-data/lv-data
Mit der Option -l+100%FREE wird gleich der ganze frei Platz verwendet.
Hat alles geklappt so sollte nun mit dem Befehl lvdisplay der ganze Speicherplatz angezeigt werden.
Als letzten Punkt muss nun noch das bestehende Filesystem, in meinem Fall ext4 vergrößert werden.
# sudo e2fsck -f /dev/vg-data/lv-data
Ein Filesystemcheck ist vorher zwingend nötig.
# sudo resize2fs /dev/vg-data/lv-data
Und das war es auch schon wieder. :)
Zuerst muss man wieder ein physisches Volume erstellen.
# sudo pvcreate /dev/sdb
Diesmal handelt es sich bei sdb um die neue Festplatte, dass kann wieder variieren.
Nun muss das neu erstellte physische Volume zur bestehenden Volume-Group hinzugefügt werden.
# sudo vgextend vg-data /dev/sdb
vg-data ist in diesem Fall die bestehende Volume-Group.
Um die bestehenden Daten im LVM nicht zu gefährden ist es besser nun das LVM-Volume zu unmounten.
# sudo umount /mnt/sharing
In meinem Fall ist das /mnt/sharing.
Jetzt kann man das bestehende Logical-Volume um die neue Festplatte erweitern.
# sudo lvextend -l+100%FREE /dev/vg-data/lv-data
Mit der Option -l+100%FREE wird gleich der ganze frei Platz verwendet.
Hat alles geklappt so sollte nun mit dem Befehl lvdisplay der ganze Speicherplatz angezeigt werden.
Als letzten Punkt muss nun noch das bestehende Filesystem, in meinem Fall ext4 vergrößert werden.
# sudo e2fsck -f /dev/vg-data/lv-data
Ein Filesystemcheck ist vorher zwingend nötig.
# sudo resize2fs /dev/vg-data/lv-data
Und das war es auch schon wieder. :)
Dienstag, 27. August 2013
Raspberrypi und LVM
Da ich meinen Raspberrypi derzeit als Fileserver benutze und dadurch mehrere Festplatte via USB angeschlossen habe hier ein kleines HowTo wie man LVM einrichtet. Dieses HowTo erklärt nicht was LVM genau ist. Ausserdem werden sämtliche bestehenden Daten auf den externen Festplatten gelöscht.
Zuerst muss LVM am Raspberrypi installiert werden:
# sudo apt-get install lvm2
Falls bereits Paritionen auf der Festplatte angelegt sind, können diesen gelöscht werden. (ACHTUNG: Die Daten auf der Festplatte werden gelöscht!)
# sudo cfdisk /dev/sda
In meinem Fall ist die Festplatte via sda ansprechbar, dies kann natürlich variieren.
Nun muss ein physisches Volume erstellt werden.
# sudo pvcreate /dev/sda
Ist das physische Volume erstellt, so wird auf diesem eine Volume-Group erstellt.
# sudo vgcreate vg-data /dev/sda
vg-data ist in meinem Fall der Name der Volume-Group, dieser kann natürlich geändert werden.
Mit dem Befehl vgscan kann nach erstellten Volume-Groups gesucht werden, dabei sollte die neu erstellte bereits aufscheinen.
Ist die Volume-Group erstellt, so wird nun ein Logical-Volume erstellt. Hier wird dann im Anschluss das Filesystem erstellt.
# sudo lvcreate -n lv-data -l 100%FREE vg-data
In meinem Fall hat das Logical-Volume den Namen lv-data, dieser kann natürlich wieder angepasst werden. Die Option -l 100%FREE bedeutet, dass der restliche freie Speicherplatz der Volume-Group verwendet werden sollte. Die Option -n lv-data gibt an welche Volume-Group verwendet werden sollte.
# sudo lvdisplay
Dieser Befehl muss nun das neu erstellt Logical-Volume anzeigen.
Nun muss nur noch am neu erstellten Logical-Volume ein Filesystem erstellt werden.
# sudo mkfs.ext4 /dev/vg-data/lv-data
Hier wird ein ext4 Filesystem erstellt.
Das Logical-Volume kann mit dem folgenden Befehlt gemountet werden.
# sudo mount /dev/vg-data/lv-data share/
Dazu muss im aktuellen Verzeichnis das Verzeichnis share existieren.
Sollte dieses Logical-Volume bei jedem Systemstart automatisch gemountet werden kann folgender Eintrag in die Datei /etc/fstab gemacht werden.
/dev/vg-data/lv-data /mnt/sharing ext4 defaults,noatime 0 2
Wobei /mnt/sharing wieder variieren kann.
Ich hoffe damit ist geholfen.
Zuerst muss LVM am Raspberrypi installiert werden:
# sudo apt-get install lvm2
Falls bereits Paritionen auf der Festplatte angelegt sind, können diesen gelöscht werden. (ACHTUNG: Die Daten auf der Festplatte werden gelöscht!)
# sudo cfdisk /dev/sda
In meinem Fall ist die Festplatte via sda ansprechbar, dies kann natürlich variieren.
Nun muss ein physisches Volume erstellt werden.
# sudo pvcreate /dev/sda
Ist das physische Volume erstellt, so wird auf diesem eine Volume-Group erstellt.
# sudo vgcreate vg-data /dev/sda
vg-data ist in meinem Fall der Name der Volume-Group, dieser kann natürlich geändert werden.
Mit dem Befehl vgscan kann nach erstellten Volume-Groups gesucht werden, dabei sollte die neu erstellte bereits aufscheinen.
Ist die Volume-Group erstellt, so wird nun ein Logical-Volume erstellt. Hier wird dann im Anschluss das Filesystem erstellt.
# sudo lvcreate -n lv-data -l 100%FREE vg-data
In meinem Fall hat das Logical-Volume den Namen lv-data, dieser kann natürlich wieder angepasst werden. Die Option -l 100%FREE bedeutet, dass der restliche freie Speicherplatz der Volume-Group verwendet werden sollte. Die Option -n lv-data gibt an welche Volume-Group verwendet werden sollte.
# sudo lvdisplay
Dieser Befehl muss nun das neu erstellt Logical-Volume anzeigen.
Nun muss nur noch am neu erstellten Logical-Volume ein Filesystem erstellt werden.
# sudo mkfs.ext4 /dev/vg-data/lv-data
Hier wird ein ext4 Filesystem erstellt.
Das Logical-Volume kann mit dem folgenden Befehlt gemountet werden.
# sudo mount /dev/vg-data/lv-data share/
Dazu muss im aktuellen Verzeichnis das Verzeichnis share existieren.
Sollte dieses Logical-Volume bei jedem Systemstart automatisch gemountet werden kann folgender Eintrag in die Datei /etc/fstab gemacht werden.
/dev/vg-data/lv-data /mnt/sharing ext4 defaults,noatime 0 2
Wobei /mnt/sharing wieder variieren kann.
Ich hoffe damit ist geholfen.
Montag, 8. April 2013
iTunes 11 und Hitradio Ö3 MP3 Stream
Da ich nun schon einige Anfragen wegen iTunes 11 und MP3 Stream bekommen habe, hier ein Update zu meinem alten iTunes 10 Blogeintrag.
Im Menü File -> Open Stream... wählen:
Im neu geöffneten Dialog die gewünschte URL einfügen:
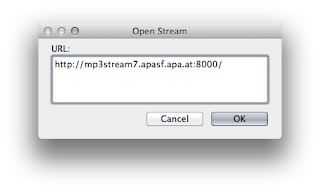
Danach kann eine neue Playlist für Streams erstellt werden:
Den neu hinzugefügten Stream zur neuen Playlist hinzufügen:
Und das war es auch schon wieder. ;)
Weitere Streaming URLs von österreichischen Radio-Sendern könnt ihr ebenfalls auf meinem alten Artikel finden:
Hitradio Ö3 - MP3 Stream
Viel Spaß beim Streamen!
Im Menü File -> Open Stream... wählen:
Im neu geöffneten Dialog die gewünschte URL einfügen:
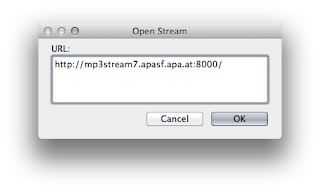
Danach kann eine neue Playlist für Streams erstellt werden:
Den neu hinzugefügten Stream zur neuen Playlist hinzufügen:
Und das war es auch schon wieder. ;)
Weitere Streaming URLs von österreichischen Radio-Sendern könnt ihr ebenfalls auf meinem alten Artikel finden:
Hitradio Ö3 - MP3 Stream
Viel Spaß beim Streamen!
Freitag, 14. Dezember 2012
Google Kalender Sync unter iOS und OS X
Wie es aussieht hat Google den Kalendersync für iOS/OS X Geräte umgestellt. Es gibt nun eine neue Setupseite für alle Geräte. Diese ist unter: https://www.google.com/calendar/syncselect zu erreichen. Es ist nicht mehr möglich pro Device verschiedene Synssetups zu erstellen.
Setup OS X - Calendar:
Hier werden die Einstellungen über System Preferences -> Mail, Contacts & Calendars geändert bzw. kann ein neuer Google Account hinzugefügt werden. Wichtig ist, dass vorher im Calendar die alten Google Kalender Einstellungen entfernt werden.
Setup iOS:
Hier muss in den Systemeinstellungen -> Mail, Contacts, Calendars einfach ein GMail Account angelegt werden.
Google hat unter folgenden Link auch eine Dokumentation erstellt:
https://support.google.com/calendar/bin/answer.py?hl=en&answer=151674&topic=13950&ctx=topic
Sonntag, 26. Februar 2012
Company Name in XCode 4.x ändern

Viel Spaß beim Ausprobieren ;)
Abonnieren
Kommentare (Atom)








